苹果mac电脑录制电脑桌面内容的方法
方法1:使用屏幕截图工具栏在 Mac 上进行屏幕录制
第一步:按键盘上的Command + Shift + 5打开屏幕截图工具栏。

第二步:工具栏中央有两个视频录制选项:录制整个屏幕或录制选定区域,您可以单击左侧的按钮录制整个屏幕,也可以单击右侧的按钮仅录制部分区域。

第三步:您可以在 Mac 上使用音频进行屏幕录制,单击“选项”,在“麦克风”标题下,只需选择一个插入的麦克风,录音时就会包含您的声音。
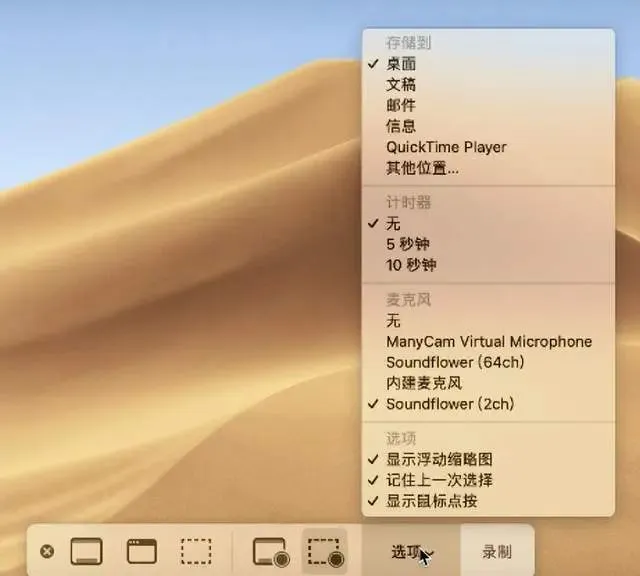
第四步:设置好后,您可以点击全屏按钮或者自定义按钮选择区域进行录制。
第五步:录制完成后,单击菜单栏中的“停止”按钮,或按Control + Command + Esc。缩略图将出现在桌面的右下角,你可以忽略它或向右滑动以保存视频。单击“缩略图”打开录制内容,可单击“修剪”按钮(位于“完成”按钮左侧)以根据需要进行剪切。按住 Control键并单击缩略图可获得一些选项,例如在应用程序中打开它或更改录制文件的保存位置。
方法2:使用QuickTime Player在 Mac 上进行屏幕录制
第一步:在你的苹果电脑上找到 QuickTime Player 播放器,也可以直接按Command + Space 并输入应用程序名称打开 QuickTime Player。
第二步:打开此播放器后,单击“文件”>“新建屏幕录制”或按Control + Command + N。

第三步:点击屏幕录制后将打开与第一种方法相同的屏幕截图工具栏,我们可单击“录制整个屏幕”或“录制所选区域”,最后单击“录制”。

第四步:录制完成后,单击菜单栏中的“停止”按钮或按Control + Command + Esc。
第五步:与使用屏幕截图工具栏进行录制不同的是,QuickTime 会自动打开录制内容并将其保存到您选择的位置(默认情况下,会保存在桌面)。
你需要知道的:
如果你想使用自带的录屏工具录制系统声音,需要安装一个音频捕捉工具 Soundflower,Soundflower 是一种免费开源 macOS 扩展,可以将音频从一个应用程序传递到另一个应用程序。这里我就不介绍了,如果不想安装第三方录屏软件,大家可自行上网搜索频捕捉工具 Soundflower进行安装。(Soundflower 的工作原理是将系统音频输出再由麦克风输入,因此录屏工具会认为它是从麦克风录制的,但实际上它录制的是内部音频。)
方法3:使用录屏软件录猎在 Mac 上进行屏幕录制
苹果电脑自带的录屏工具无法录制系统音频,只能录制麦克风的声音。如果您不想安装音频捕捉工具,那第三方录屏软件是您的首选。在这里我给大家推荐的录屏软件是录猎,具体录制流程如下:
第一步:打开苹果电脑上安装的录猎,如果没有,可在官网进行安装,然后将其打开。
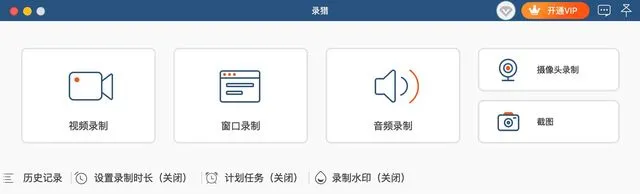
第二步:点击界面上的“视频录制”按钮,在弹出的界面可自行设置录制的参数。比如开启摄像头,以及选择录制的区域,还有录制的音频。在这里,麦克风和系统声音可同时录制,不需要安装额外的插件,录制哪种声音就打开音频按钮即可。设置好后点击“REC”即可开始录制。

第三步:在录制的过程中,如果您想为视频进行注释和标记等操作,可使用画板工具进行相应的编辑。

第四步:视频录制完成,您可直接使用快捷键结束录制,也可点击红色方形按钮结束录制。录制完成的视频可进行预览和剪辑,觉得满意就点击“保存”,不满意点击“重新录制”即可。

栏 目:MAC
下一篇:苹果 macOS Sonoma开启关闭游戏模式的技巧
本文标题:苹果mac电脑录制电脑桌面内容的方法
本文地址:http://www.ziyuanwuyou.com/html/caozuoxitong/mac/5253.html
您可能感兴趣的文章
- 12-13在Mac桌面上使用小组件的方法
- 12-13苹果Mac禁用原彩显示功能的技巧
- 12-13Mac自动调节亮度启用或禁用技巧
- 12-13如何快速显示macOS中的隐藏文件? Mac查找隐藏文件的方法
- 12-13mac电脑如何查看cpu使用率
- 12-13怎么在 VMware 中安装 macOS Sonoma? VMware安装MacOS教程
- 12-13怎么制作可引导macOS安装U盘?制作macOS启动盘方法
- 12-13macOS文件保险箱怎么加密数据
- 12-13Mac更改密码保护隐私的方法
- 12-13Mac怎么隐藏桌面的外接硬盘图标
阅读排行
推荐教程
- 12-13苹果电脑Mac系统中显示屏幕虚拟键盘的方法
- 12-13苹果系统Mac OS键盘快捷键设置
- 12-13Mac怎么显示隐藏文件夹 Mac显示隐藏文件的多种方法
- 12-13Mac电脑插上u盘移动硬盘桌面不显示的解决办法
- 12-13MAC电脑怎么固定桌面排列方法
- 12-13苹果Mac系统防火墙设置方法
- 12-13Mac设置程序坞中图标效果方法
- 12-13苹果电脑mac系统中设置不共享Mac分析的方法
- 12-13苹果Mac系统中设置纠正模糊拼音方法
- 12-13Mac自动调节亮度启用或禁用技巧






