苹果系统Mac OS键盘快捷键设置
为 App 添加自定义 Mac 键盘快捷键
如果您经常使用一个菜单项,但该命令没有快捷键,该怎么办呢?比如说,我经常使用「预览」来调整图像大小,在「工具」菜单中,「预览」应用程序有一个「调整大小」的选项,可以实现我想要的功能,但它却没有快捷键。
别担心——「系统设置」可以让您为 App 添加自定义键盘快捷键:
1、打开「系统设置」——在侧边栏中向下滚动找到「键盘」,选择它——然后点击「键盘快捷键…」按钮。键盘快捷键。
2、在侧边栏中选择「App 快捷键」——使用「+」打开新对话框。添加 App 快捷键。
3、在「应用程序」下拉列表中选择「预览」或其他您需要自定义快捷键的应用程序——然后在「菜单标题」中输入 App 菜单命令的准确名称(一定不能填错)——选中「键盘快捷键」,指定一个快捷键。为 App 设置自定义快捷键。
4、设置好后点击「完成」按钮确认。
5、在「预览」中打开一张图片,检查「工具」菜单,查看新设置的快捷键是否已经生效。
确认自定义 App 快捷键,如果您使用的是较早版本的 macOS,可以在「系统偏好设置」中进行此操作。虽然界面可能会有所不同,但操作步骤基本相同。
macOS 系统快捷键
macOS 系统快捷键之一是⌘ 空格,用于打开 Spotlight。这是一个高效的方式,可以打开应用程序、查找文件、搜索网页甚至进行计算和转换。
macOS 有一个很棒的「调度中心」功能,在「系统设置」中,将侧边栏中的「桌面和扩展坞」滚动到最下边就可以找到它的控件。 「调度中心」使用 Spaces(空间)为您提供虚拟桌面,并且可以显示前台应用程序的所有打开窗口。macOS 调度中心设置。
以下是一些关于「macOS 调度中心」的快捷键:
- 调度中心」快捷键默认使用⌃ Control 键与箭头键组合。您可以点击「快捷键…」按钮来查看全部的快捷键。
- ⌃↑快捷键可以显示屏幕顶部的「Spaces」。您可以使用+来添加一个新的空间,并将当前空间中的窗口拖动到不同的虚拟桌面空间中。
- 当您有多个「Spaces」时,可以使用⌃←和⌃→快捷键在虚拟桌面之间快速切换。
- 如果您在一个应用程序中打开了多个窗口,那么⌃↓快捷键可以很方便地显示它们,切换起来也更加容易。
macOS 屏幕截图快捷键
截屏是 macOS 系统的一项特殊操作。与应用程序不同的是,截屏快捷键并不被很多用户所熟知。
要抓取整个屏幕,可以使用基本快捷键⇧⌘3。若要将截屏复制到剪贴板而非保存为文件,还需按⌃键。
若要抓取屏幕的部分区域,可以使用⇧⌘4快捷键。此时会出现一个十字线标识,您可以用鼠标拖动区域进行截屏。按ESC 键可取消抓取,按⌃ 键则可将截屏复制到剪贴板。
当十字准心可见时,您可以进行更多操作:
- 按住空格键可移动整个抓取区域的位置。
- 在开始拖动之前,按下空格键可截取整个窗口。单击以仅抓取该窗口。若仅抓取窗口中的对话框,可以在单击前按住⌘Command 键。
- 默认情况下,窗口抓取会生成阴影效果。若不需要阴影,可在单击抓取前按住⌥Option 键以取消。
您可以使用⇧⌘5快捷键来显示屏幕截图工具栏。该工具栏可让您设置各种选项,添加计时器,开始屏幕录制,以及捕捉各种截图。
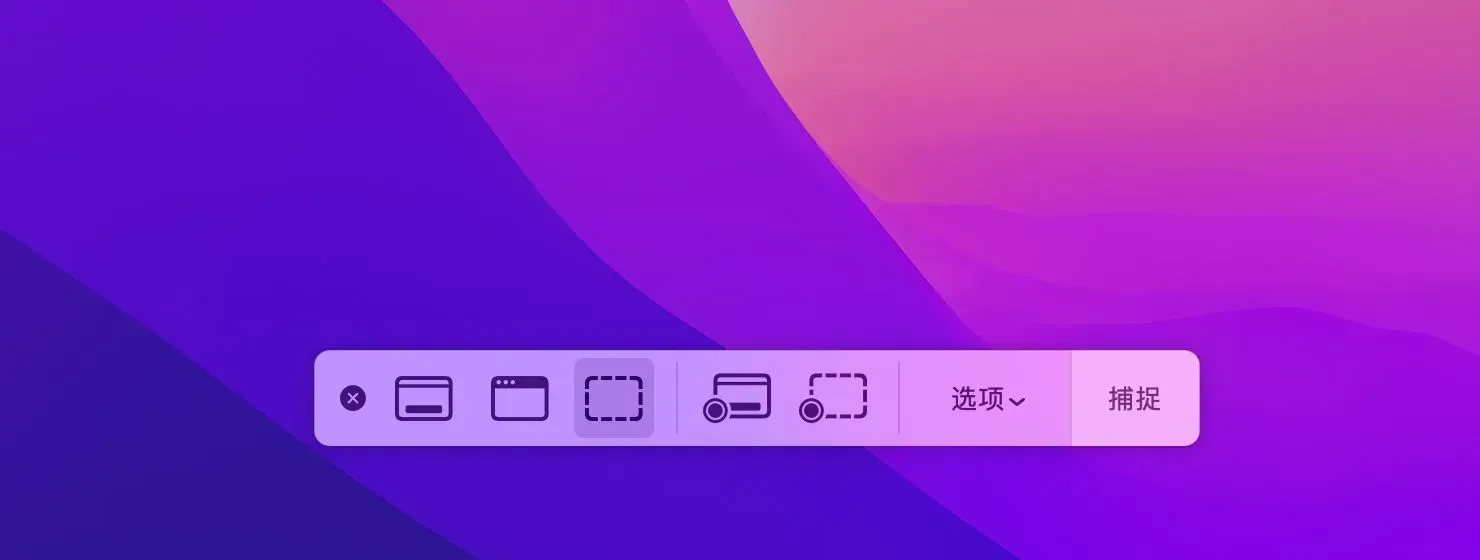
macOS 屏幕截图工具栏
使用 Mac 键盘快捷键进行文本导航
还有一个使用键盘的最后一个方面需要介绍,那就是文本导航。您经常使用鼠标或触控板来移动光标或选择文本吗?如果改用键盘上的箭头和修饰键来进行文本导航,您双手离开键盘的次数就会越少,工作效率也会越高。
箭头键可以单独移动文本编辑光标一步,上箭头键↑向上移动一行,右箭头键→向右移动一个字符,依此类推。
按住⌥ 键可以按单词(英文)或词组(中文)左右移动,或按段落上下移动;按住⌘ 键可以移动到行或文档的开头或结尾。
现在进入有趣的部分——将⇧ 键添加到这些操作中,以选择从当前光标位置到目标位置的文本。例如,⇧⌥ ←可以选择从光标到前一个单词的开头(或者如果光标在单词内部,则选择当前单词的开头)。按住修饰键,并再次按下箭头键可以扩展选择范围。
像所有的键盘快捷键一样,这需要练习。请记住,箭头键移动一步,⌥-箭头键移动更远,⌘-箭头键移动尽可能远。在进行操作时添加⇧ 键可以进行选择。
常见问题
什么是标准的 Mac 键盘快捷键
标准的 Mac 键盘快捷键是一组几乎所有 macOS 应用程序都包含和通用的常用快捷键。这些快捷键使用修饰键,如⌘Command、⌥Option、⌃Control和⇧Shift来执行操作,例如复制(⌘C)、粘贴(⌘V)、撤销(⌘Z)、保存(⌘S)、关闭当前窗口(⌘W)和退出(⌘Q)。学习这些快捷键可以显著提高生产力,因为它们只需要学习一次,就可以应用于所有应用程序。
如何记忆 Mac 键盘快捷键
要记忆 Mac 键盘快捷键,您可以使用单个修饰键,即⌘Command键。在按住它的同时,您可以按字母来执行命令。其中一些命令是有意义的,例如使用C进行复制,S进行保存和Q退出。值得注意的是,粘贴键V位于复制键C旁边。如果您刚开始接触使用键盘快捷键,请先学习这五个基本的快捷键。随着练习,您很快就会发现生产力有所提高。
如何发现并记住 App 中的自定义键盘快捷键
要发现 App 中的自定义键盘快捷键,可以查看应用程序「菜单」,其中显示了命令及其相关的键和修饰符。您还可以单击应用程序的「帮助」菜单,并在文本字段中输入命令名称以查找与之相关联的键盘快捷方式。
您可能感兴趣的文章
- 12-13在Mac桌面上使用小组件的方法
- 12-13苹果Mac禁用原彩显示功能的技巧
- 12-13Mac自动调节亮度启用或禁用技巧
- 12-13如何快速显示macOS中的隐藏文件? Mac查找隐藏文件的方法
- 12-13mac电脑如何查看cpu使用率
- 12-13怎么在 VMware 中安装 macOS Sonoma? VMware安装MacOS教程
- 12-13怎么制作可引导macOS安装U盘?制作macOS启动盘方法
- 12-13macOS文件保险箱怎么加密数据
- 12-13Mac更改密码保护隐私的方法
- 12-13Mac怎么隐藏桌面的外接硬盘图标
阅读排行
推荐教程
- 12-13苹果电脑Mac系统中显示屏幕虚拟键盘的方法
- 12-13苹果系统Mac OS键盘快捷键设置
- 12-13Mac怎么显示隐藏文件夹 Mac显示隐藏文件的多种方法
- 12-13Mac电脑插上u盘移动硬盘桌面不显示的解决办法
- 12-13MAC电脑怎么固定桌面排列方法
- 12-13苹果Mac系统防火墙设置方法
- 12-13Mac设置程序坞中图标效果方法
- 12-13苹果电脑mac系统中设置不共享Mac分析的方法
- 12-13苹果Mac系统中设置纠正模糊拼音方法
- 12-13Mac自动调节亮度启用或禁用技巧






