在Mac桌面上使用小组件的方法
自从 macOS Big Sur 发布以来,用户只能在通知中心中添加和自定义小组件,而无法将其直接添加到桌面上。在 macOS Sonoma 中,现在有两种方法可以将小组件添加到桌面当中,并将它们放置在任何您想要的位置。
方法 1:从通知中心拖放小组件
在 macOS Sonoma 之前,所有的小组件都(只能)位于通知中心中。现在,您可以轻松将其拖放到桌面上。以下是操作步骤:
1、点击位于屏幕右上角菜单栏上的「日期和时间」,访问「通知中心」。
2、在这里可以找到所有小组件。如果想添加更多小组件,请向下滚动并点击「编辑小组件」进行添加。
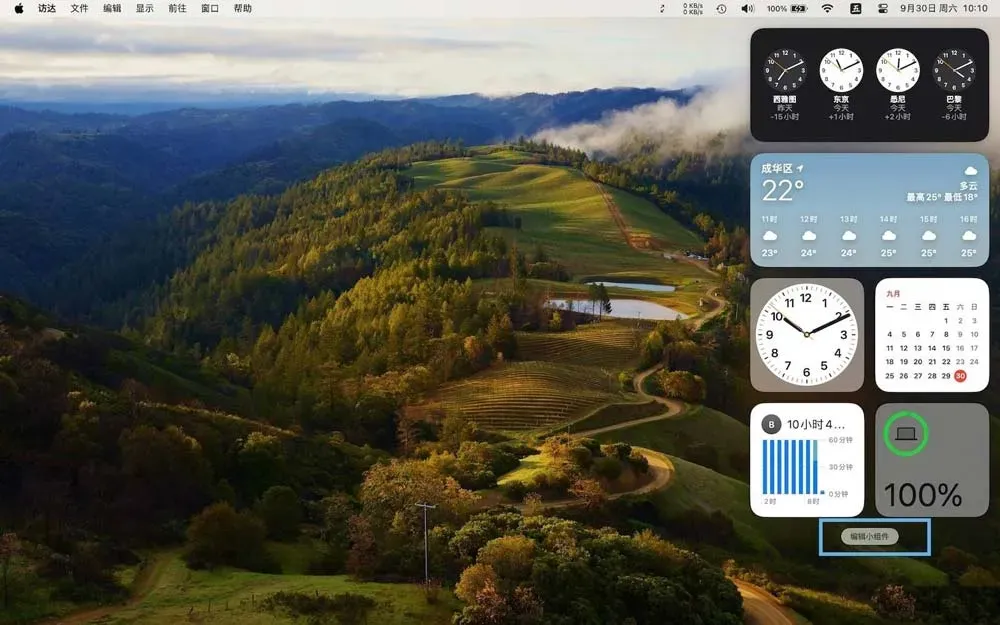
编辑小组件
3、点击并按住选中「通知中心」中的任何「小组件」,然后将其拖放到桌面上。
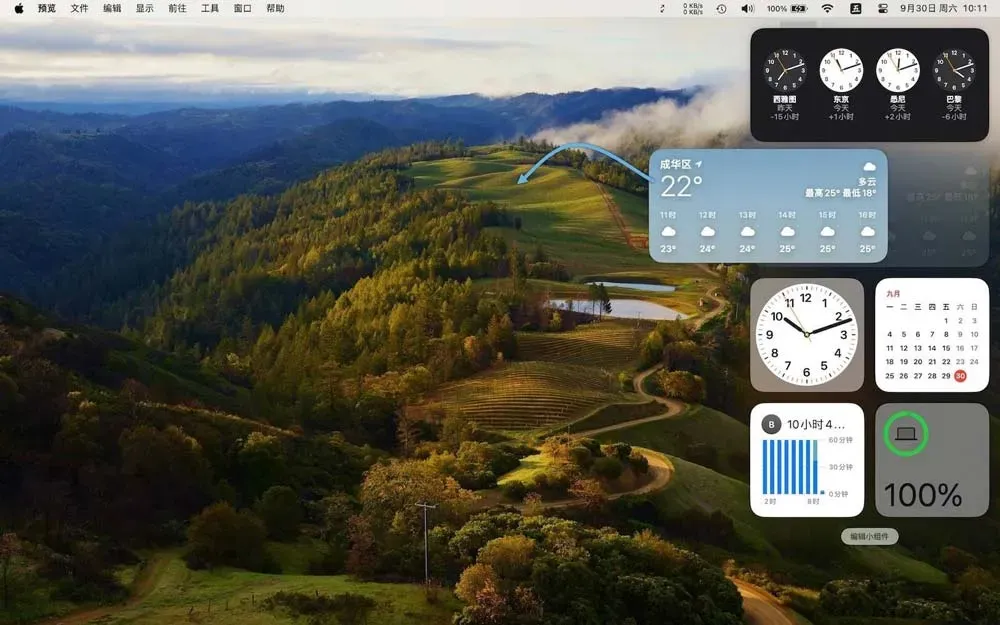
从通知中心拖放小组件
方法 2:从桌面右键菜单添加小组件
1、右键单击桌面空白处,选择「编辑小组件」。
2、从这里,可以访问并将「小组件」添加到桌面。
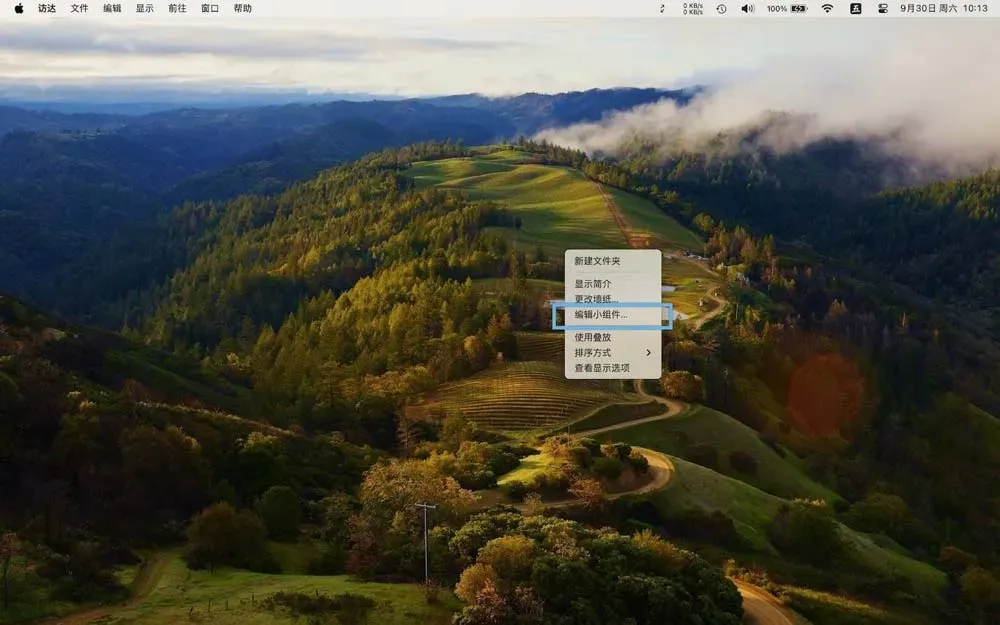
从桌面右键菜单添加小组件
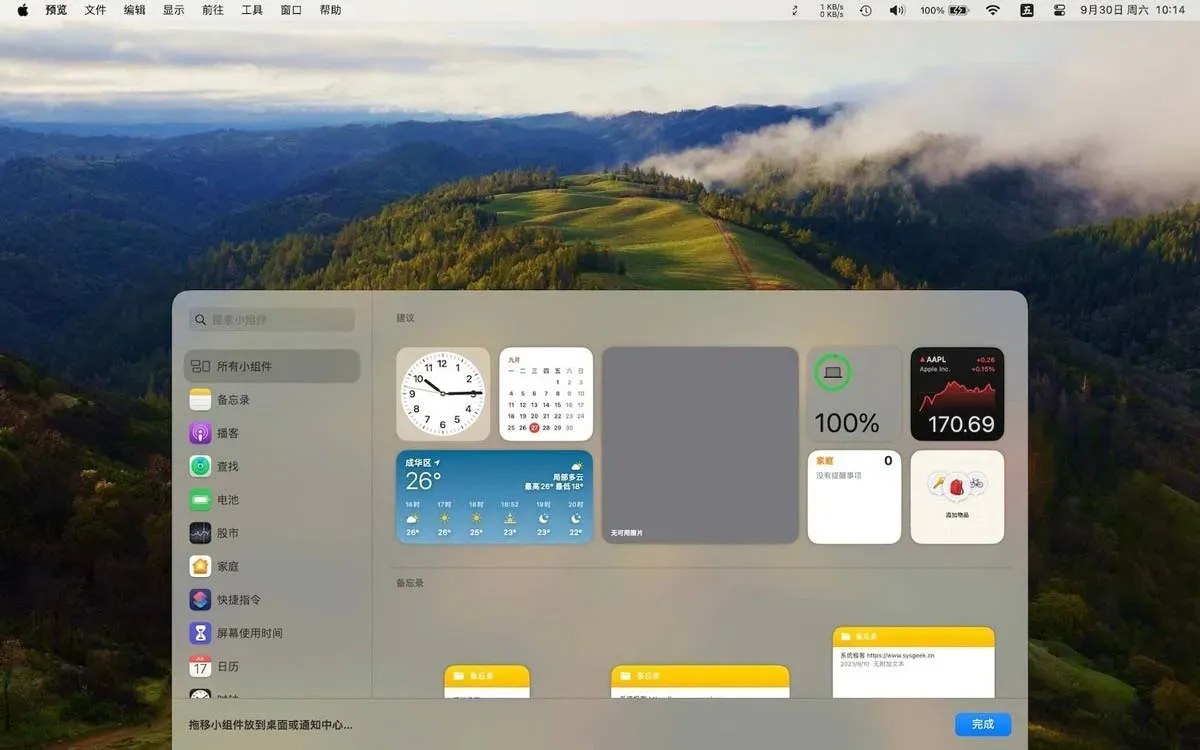
选择要添加的小组件
方法 3:在 Mac 桌面添加 iPhone 小组件
macOS 14 Sonoma 不仅可以添加 Mac 上的小组件,还可以添加 iPhone 上的小组件(仅适用于 iOS 17 或更新版本)。iPhone 上的小组件将通过 Apple 生态系统的连续互通功能,在 macOS 桌面上进行显示和信息刷新。这意味着,您可以在工作时无需不断检查 iPhone,即可获取重要信息。
1、点击屏幕左上角的 Apple 图标,选择并打开「系统设置」。
2、在左侧面板中,找到并点击「桌面与程序坞」设置选项。
3、在右侧的「小组件」部分中,启用「使用 iPhone 小组件」开关。
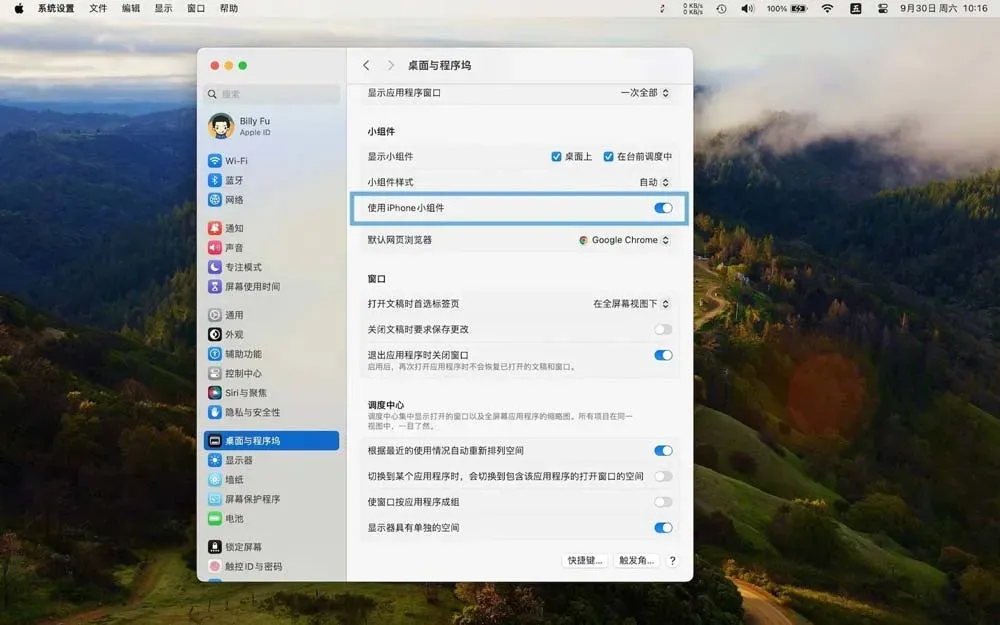
在 Mac 中启用 iPhone 小组件
4、关闭「系统设置」界面,然后在桌面上右键单击,选择「编辑小组件」选项。
5、在这里,您可以看到 iPhone 上的所有小组件。点击并按住要添加到桌面的「小组件」,然后将其拖放到桌面上。
在 macOS Sonoma 桌面上自定义和移除小组件
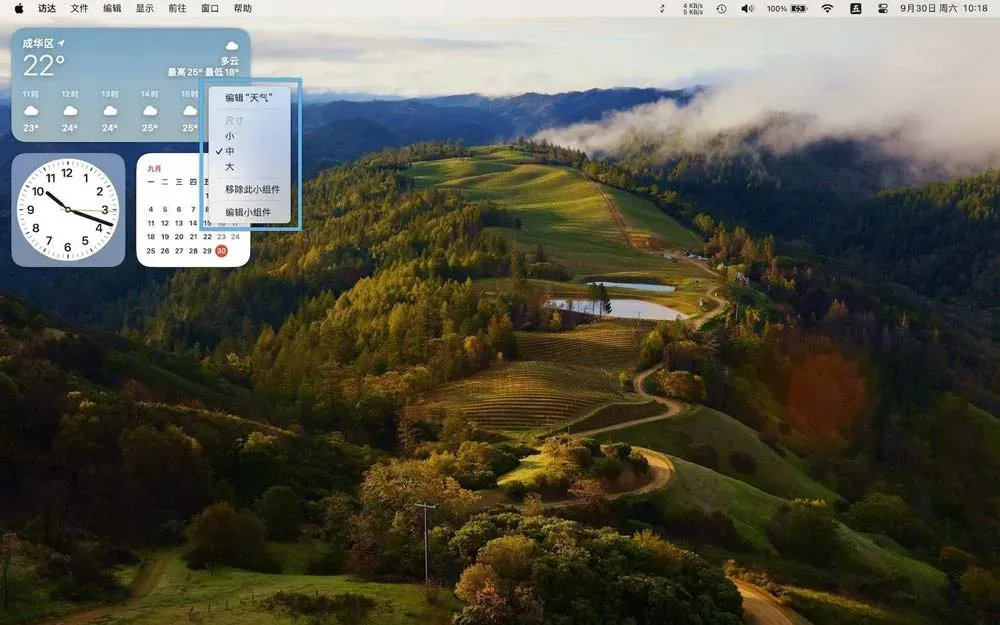
在 macOS Sonoma 桌面上自定义和移除小组件
- 要编辑已添加的小组件,只需右键单击特定小组件。在下拉菜单中,选择「编辑小组件」。然后按照屏幕上的指示进行必要的更改。
- 要自定义小组件的大小,只需右键单击特定「小组件」,从可用的大小选项中进行选择。
- 要从 macOS Sonoma 桌面上删除特定的小组件,只需右键单击「小组件」,在下拉菜单中,选择「移除此小组件」。
您可能感兴趣的文章
- 12-13在Mac桌面上使用小组件的方法
- 12-13苹果Mac禁用原彩显示功能的技巧
- 12-13Mac自动调节亮度启用或禁用技巧
- 12-13如何快速显示macOS中的隐藏文件? Mac查找隐藏文件的方法
- 12-13mac电脑如何查看cpu使用率
- 12-13怎么在 VMware 中安装 macOS Sonoma? VMware安装MacOS教程
- 12-13怎么制作可引导macOS安装U盘?制作macOS启动盘方法
- 12-13macOS文件保险箱怎么加密数据
- 12-13Mac更改密码保护隐私的方法
- 12-13Mac怎么隐藏桌面的外接硬盘图标
阅读排行
推荐教程
- 12-13苹果电脑Mac系统中显示屏幕虚拟键盘的方法
- 12-13苹果系统Mac OS键盘快捷键设置
- 12-13Mac怎么显示隐藏文件夹 Mac显示隐藏文件的多种方法
- 12-13Mac电脑插上u盘移动硬盘桌面不显示的解决办法
- 12-13MAC电脑怎么固定桌面排列方法
- 12-13苹果Mac系统防火墙设置方法
- 12-13Mac设置程序坞中图标效果方法
- 12-13苹果电脑mac系统中设置不共享Mac分析的方法
- 12-13苹果Mac系统中设置纠正模糊拼音方法
- 12-13Mac自动调节亮度启用或禁用技巧






