window系统安装Java开发环境
一、下载并安装JDK
1、首先我们需要下载 java 开发工具包 JDK,下载地址:https://www.oracle.com/java/technologies/downloads/,在下载页面中根据自己的系统选择对应的版本。下载后 JDK 的安装根据提示进行,还有安装 JDK 的时候也会安装 JRE,一并安装就可以了。
2、安装JDK,安装过程中可以自定义安装目录等信息,例如我们选择安装目录为 C:\Program Files (x86)\Java\jdk1.8.0_91。
二、配置环境变量
1.安装完成后,右击"我的电脑",点击"属性",选择"高级系统设置"。
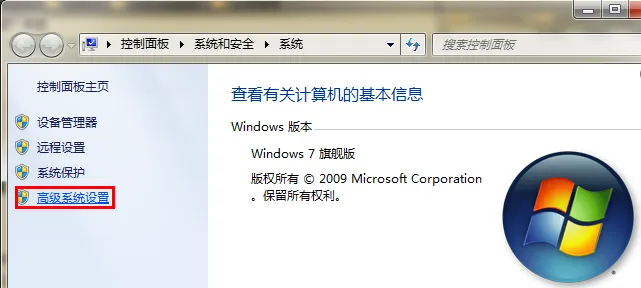
2.选择"高级"选项卡,点击"环境变量"。
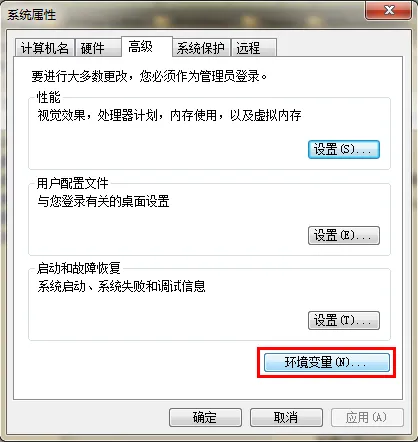
然后就会出现如下图所示的画面:
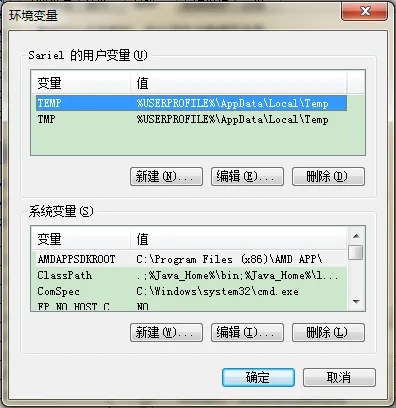
在 "系统变量" 中设置 3 项属性,JAVA_HOME、PATH、CLASSPATH(大小写无所谓),若已存在则点击"编辑",不存在则点击"新建"。
如果使用 1.5 以上版本的 JDK,不用设置 CLASSPATH 环境变量,也可以正常编译和运行 Java 程序。
变量设置参数如下:
变量名:JAVA_HOME
变量值:C:\Program Files (x86)\Java\jdk1.8.0_91 // 要根据自己的实际路径配置
变量名:CLASSPATH
变量值:.;%JAVA_HOME%\lib\dt.jar;%JAVA_HOME%\lib\tools.jar; //记得前面有个"."
变量名:Path
变量值:%JAVA_HOME%\bin;%JAVA_HOME%\jre\bin;
JAVA_HOME 设置

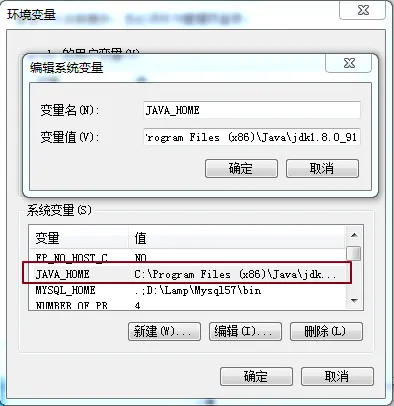
PATH设置
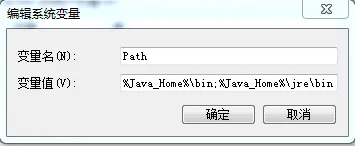
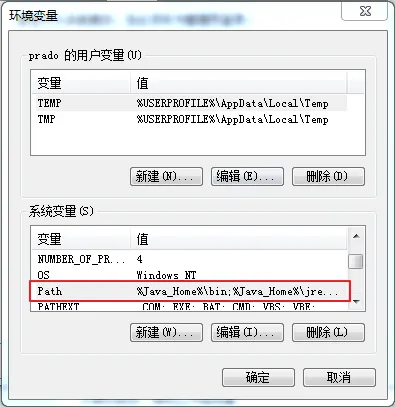
在 Windows10 中,Path 变量里是分条显示的,我们需要将 %JAVA_HOME%\bin;%JAVA_HOME%\jre\bin; 分开添加,否则无法识别:
%JAVA_HOME%\bin;
%JAVA_HOME%\jre\bin;
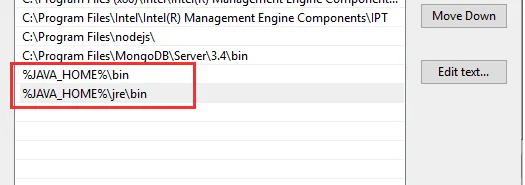
CLASSPATH 设置:

配置完成后,你可以启动 Eclipse 来编写代码,它会自动完成java环境的配置。
测试JDK是否安装成功
1、"开始"->"运行",键入"cmd";
2、键入命令: java -version、java、javac 几个命令,出现以下信息,说明环境变量配置成功;

您可能感兴趣的文章
阅读排行
推荐教程
- 12-11Java 接口
- 12-18如何提高Java代码健壮性:从异常处理技巧说起
- 12-11Java 序列化描述
- 12-10几款流行的Java开发工具
- 12-18【技术流】掌握这些技巧,轻松开发Java程序
- 12-18Java异常处理最佳实践:你绝对不能错过的几种处理方式
- 12-10使用 IntelliJ IDEA创建第一个 Java 应用
- 12-10Java基础语法
- 12-11Java 泛型方法
- 12-11Java 异常处理方法






