怎么使用ghost备份系统步骤
1.ghost备份系统该如何操作?首先我们运行Ghost后,单击“OK”选项。
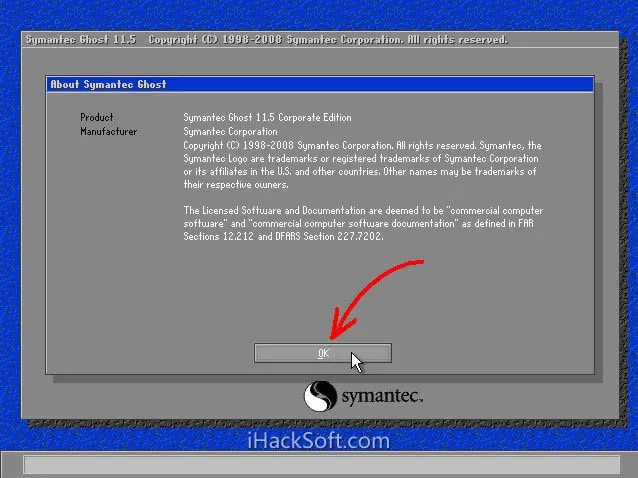
2.依次单击“Local”→“Partition”→“To Image”。
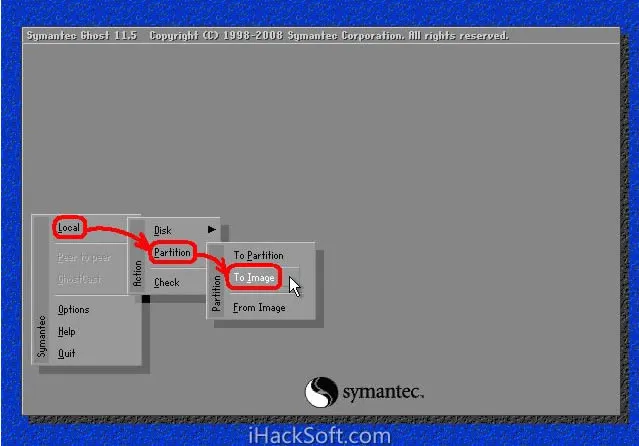
3.出现选择本地硬盘窗口,单击要备份的分区所在硬盘,再单击“OK”。
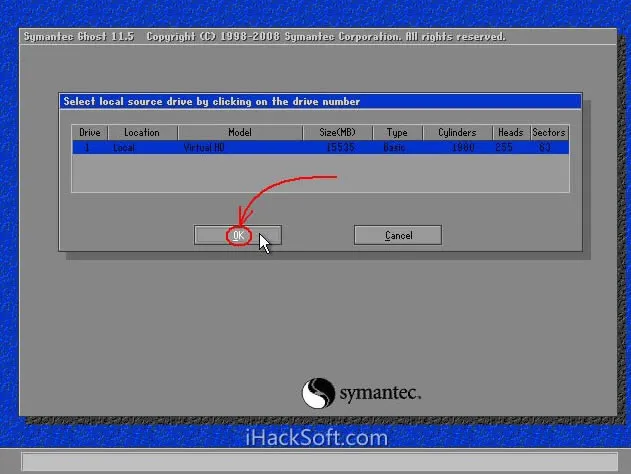
4.出现选择源分区窗口(源分区就是你要备份的那个分区),单击系统所在的分区(通常为1区,一定要弄准),再单击“OK”。
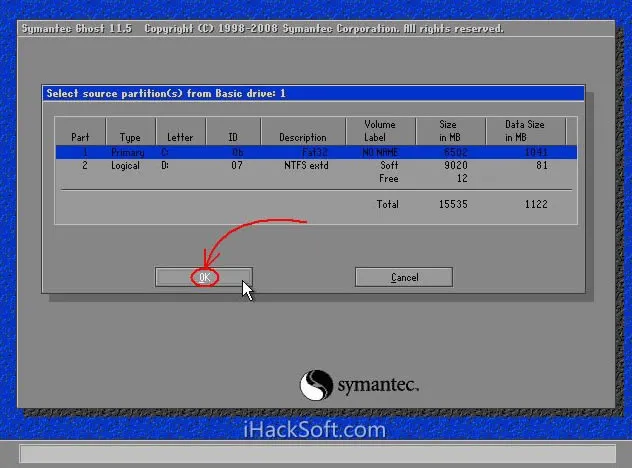
5.此时弹出存储位置对话框,单击黑三角按钮,在下拉列表中选择要存储镜像文件的分区(注意:要确保该分区有足够的存储空间),进入相应的文件夹(注意:要记准存放镜像文件的文件夹,否则恢复系统时将难以找到它),在“File name”(意为:文件名)处输入镜像文件的文件名,输好文件名后,单击“Save”进行操作。
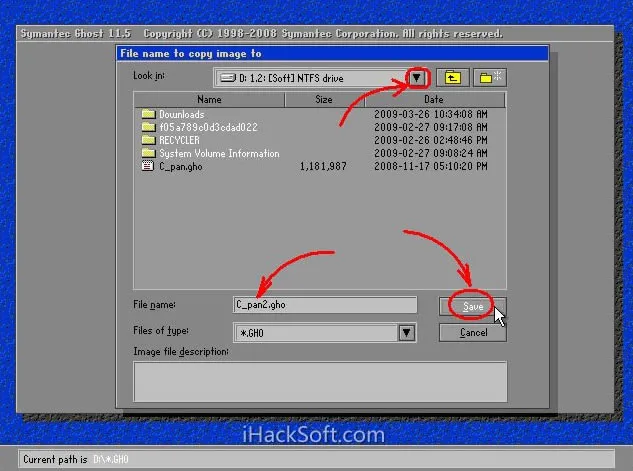
6.如想覆盖已经存在的备份文件,可以在步骤4.1弹出的窗口中直接单击该文件,然后弹出是否覆盖提示,单击“Yes”覆盖旧文件。
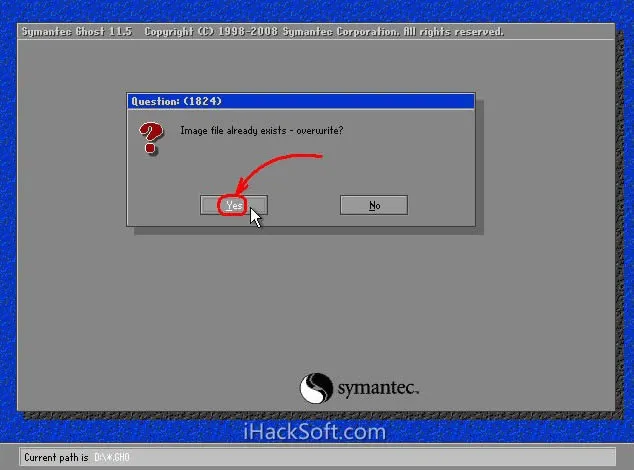
7.出现“是否压缩镜像文件”选项,如下图。有“No(不压缩)、Fast(快速压缩)、High(高压缩比压缩)”三个选项,压缩比越低,备份速度越快,但占用磁盘空间越大;压缩比越高,备份速度越慢,但占用磁盘空间越小。一般选“High”以节省磁盘存储空间,低配置机器或想节省时间可以选择“Fast”或“No”。
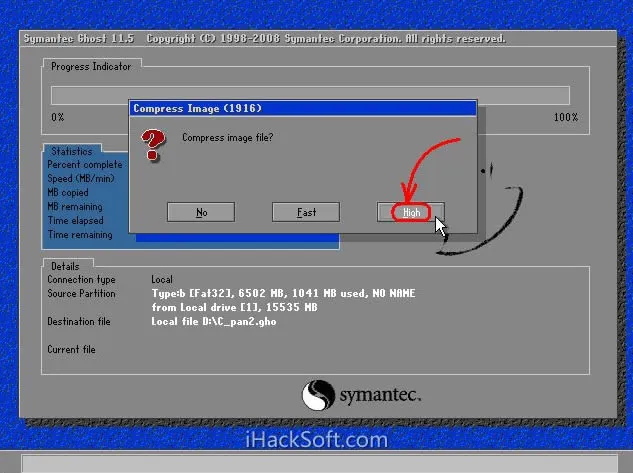
8.出现确认建立镜像文件窗口,单击“Yes”开始备份。
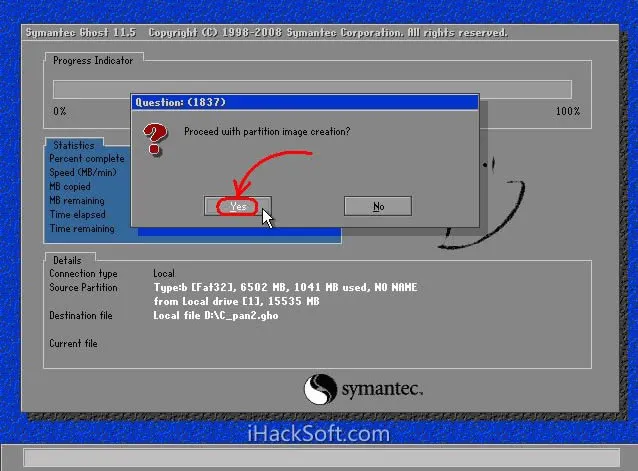
9.开始备份过程。此过程与恢复系统时类似,蓝色进度条走到100%即备份成功。若此过程当中弹出确认对话框,一般是因为所备份分区较大,需要建立分卷镜像文件,单击“OK”确认即可。如弹出别的出错对话框,在确认硬盘可用空间足够的情况下,应怀疑是硬件系统存在故障,请排除硬件故障后再备份。
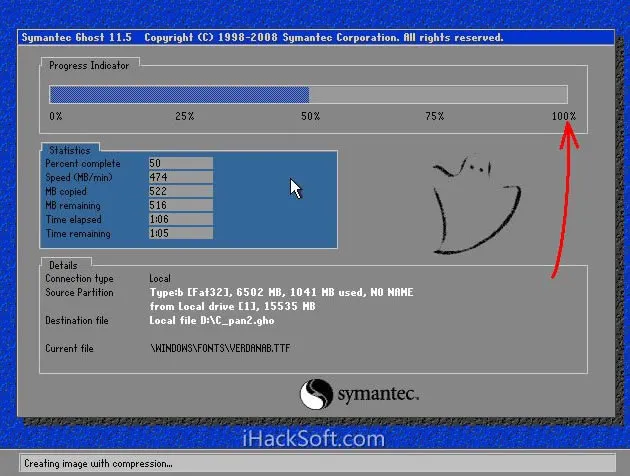
10.弹出创建成功窗口,如下图。至此,一键ghost备份系统的操作就完成啦,单击“Continue”即回到Ghost初始界面。
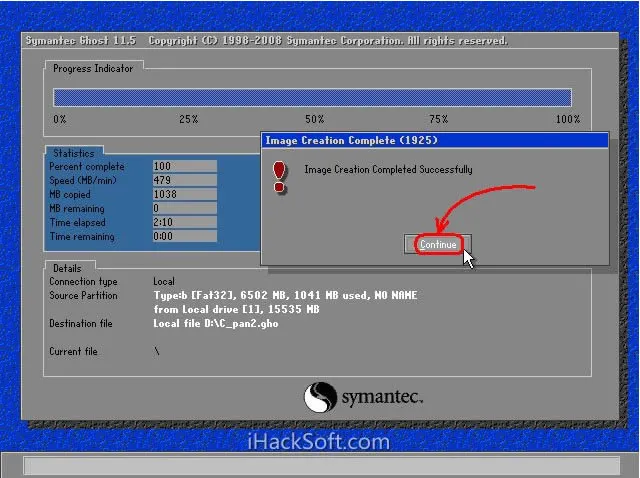
栏 目:系统安装
本文标题:怎么使用ghost备份系统步骤
本文地址:http://www.ziyuanwuyou.com/html/caozuoxitong/xitonganzhuang/3933.html
您可能感兴趣的文章
- 12-22 电脑系统重装方法
- 12-22Windows系统的安装方法!
- 12-22别再求人重装!手把手教你如何自己安装Windows系统!
- 12-22Windows系统安装方法
- 12-22Windows系统安装方法与技巧
- 12-22Windows系统安装教程详解
- 12-22如何正确安装Windows系统
- 12-22揭秘Windows系统安装的五大步骤,零基础也能快速上手!
- 12-22电脑小白也能学会Windows系统安装,看这篇就够了!
- 12-22Windows系统安装不求人,零基础也能轻松搞定!
阅读排行
推荐教程
- 12-22电脑小白也能学会!Windows系统安装教程详解
- 12-22别再求人重装!手把手教你如何自己安装Windows系统!
- 12-22手把手教你Windows系统安装方法
- 12-13u盘装系统有哪些常见问题
- 12-22Windows系统安装方法
- 12-13怎么在电脑PC上启动Windows11和Linux双系统
- 12-22Windows系统安装方法与技巧
- 12-22Windows系统安装教程方法
- 12-13笔记本重装Win11系统图文方法
- 12-13重装电脑ghost分区丢失只剩C盘怎么恢复






