怎么用u盘安装win11系统
先安装系统之家装机大师
一、U盘启动盘制作
进入工具后,在最上方选择U盘启动,保留默认的格式,点击开始制作。
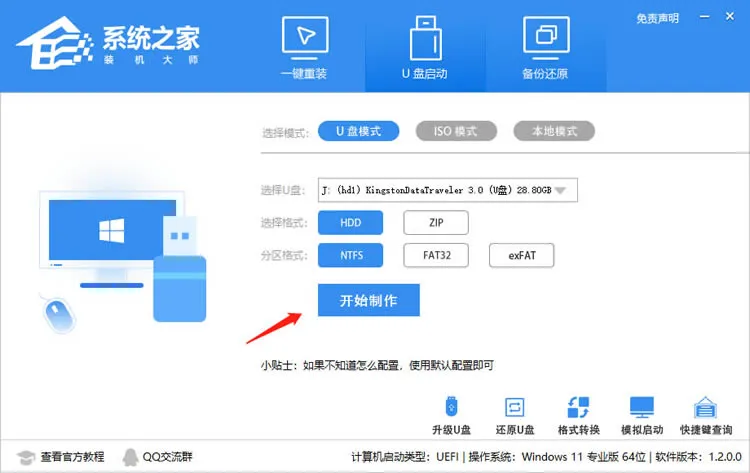
工具会自动提示是否开始制作。注意:制作工具将会清理U盘中所有的数据且不可恢复,请提前存储U盘中重要数据文件。
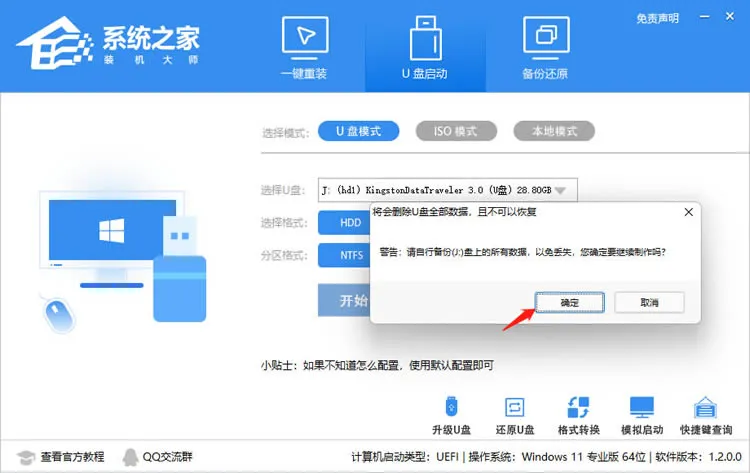
等待U盘制作完毕。
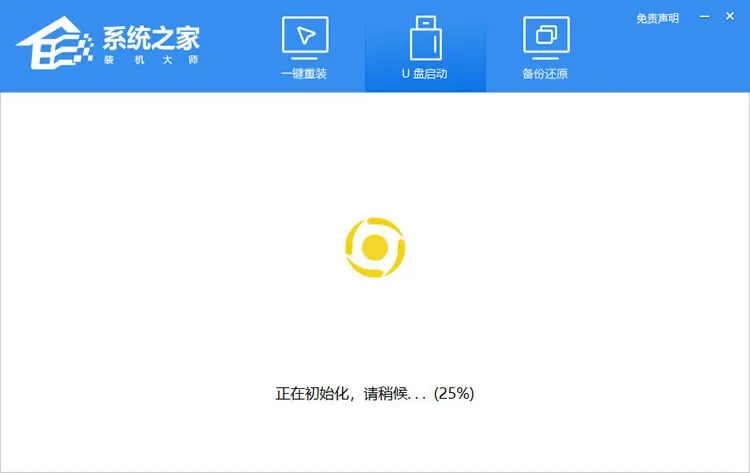
U盘制作完毕后,工具会进行提示,并且显示当前电脑的开机U盘启动快捷键。
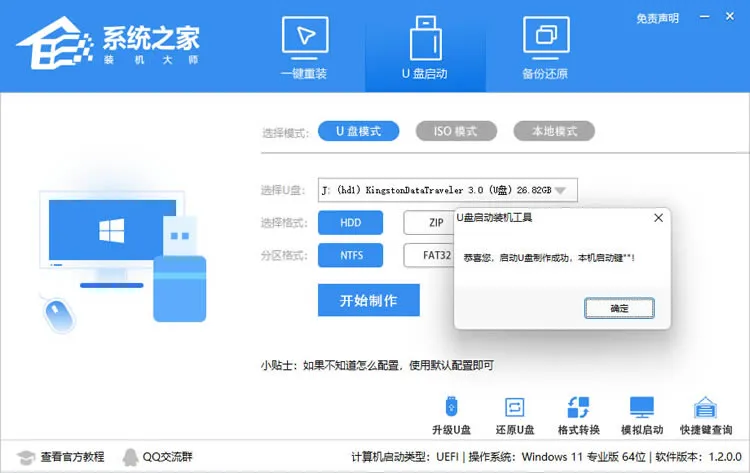
制作完毕后,需要测试当前U盘启动盘是否制作完成。需要点击 右下方模拟启动-BIOS启动。
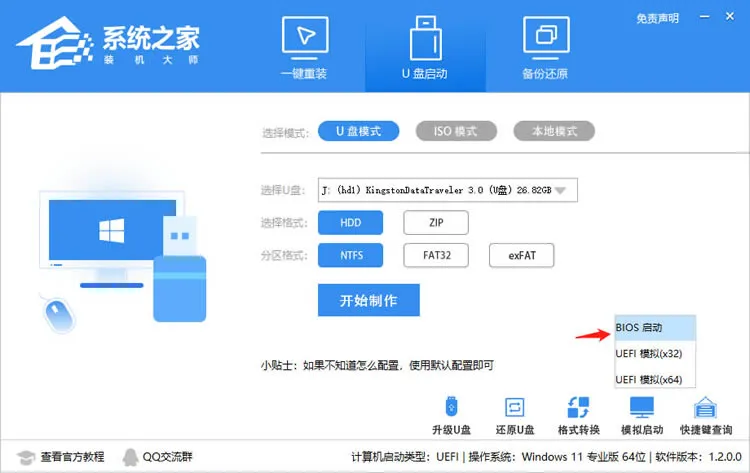
稍等片刻,成功显示此界面则为成功。
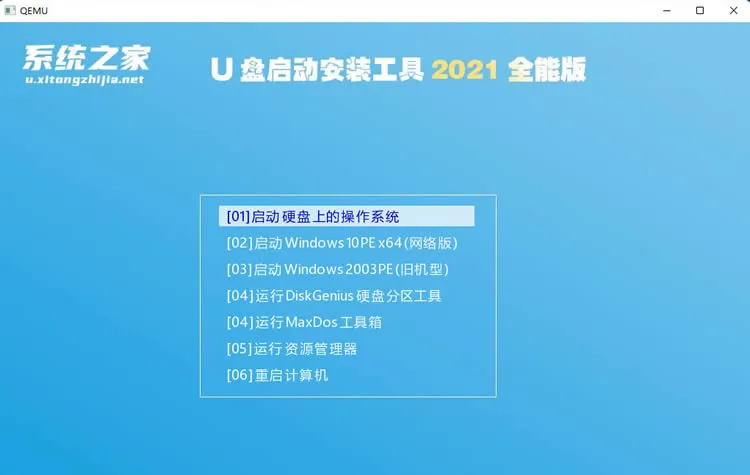
然后用户需要将下载好的系统移动到U盘中即可。
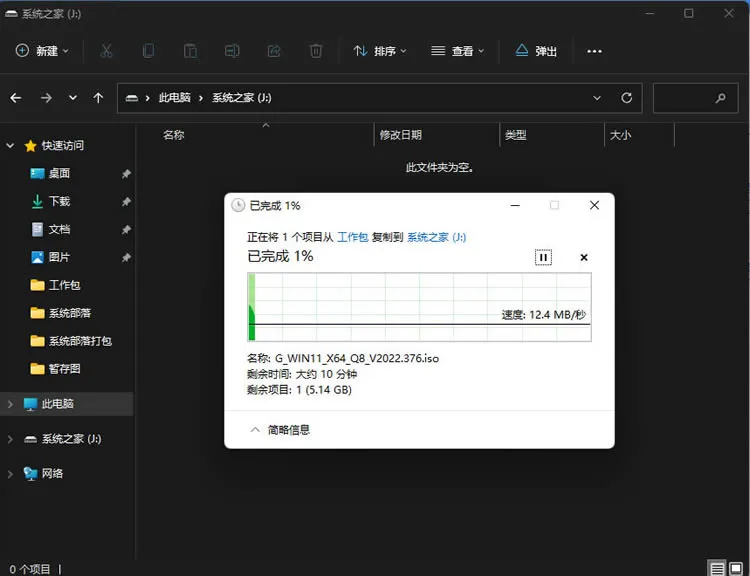
二、U盘装系统
根据刚才根据提示的快捷键,重新启动电脑键盘点击快捷键,选择U盘回车。
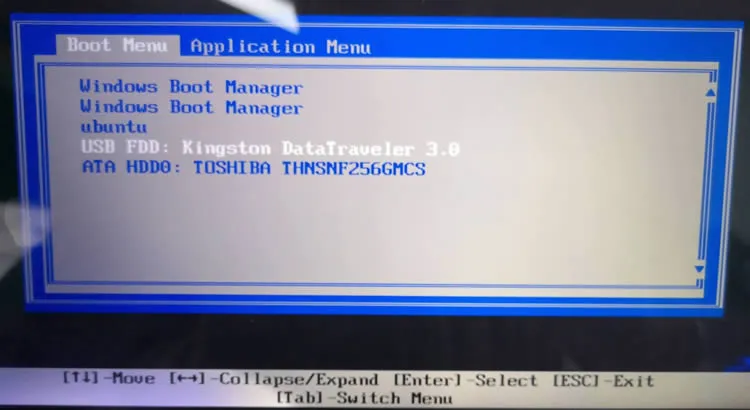
进入PE系统后,点击桌面的一键重装系统。
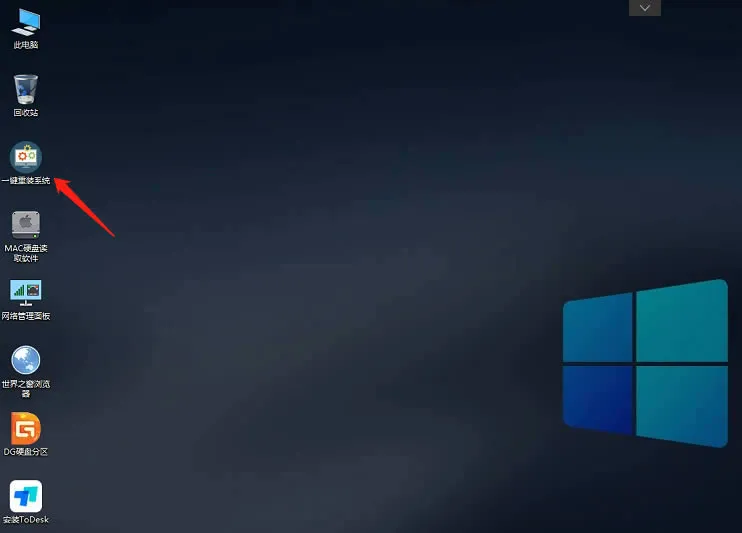
然后点击浏览,选择U盘中想要安装的系统。
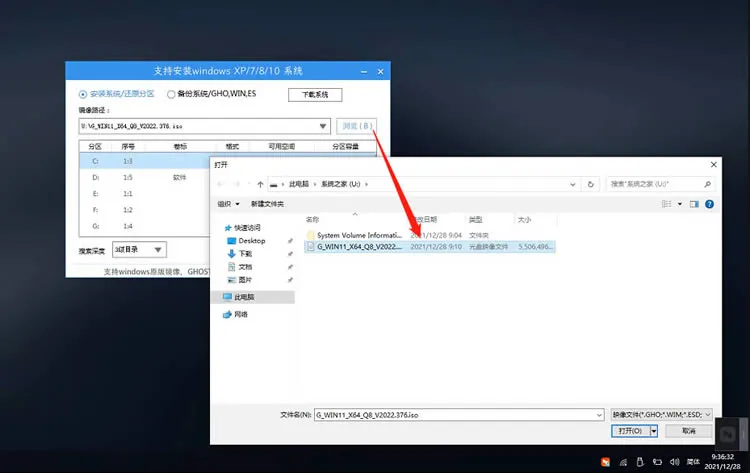
之后选择系统安装的分区,点击下一步。

进入此界面,直接点击安装即可。
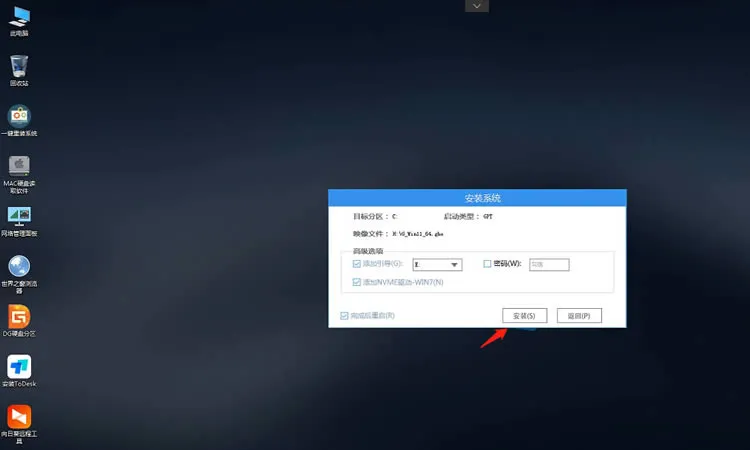
然后系统将自动进入备份界面。
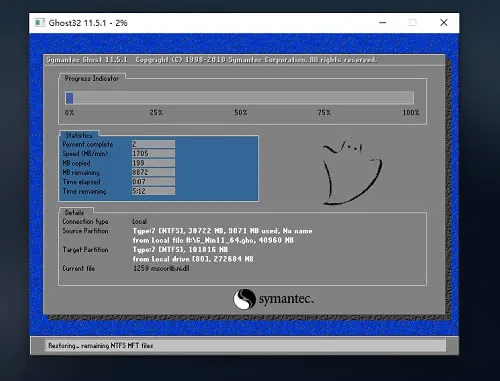
备份完成后,拔掉U盘重启电脑,系统就会自动进入系统安装界面。
栏 目:系统安装
本文标题:怎么用u盘安装win11系统
本文地址:http://www.ziyuanwuyou.com/html/caozuoxitong/xitonganzhuang/3925.html
您可能感兴趣的文章
- 12-22 电脑系统重装方法
- 12-22Windows系统的安装方法!
- 12-22别再求人重装!手把手教你如何自己安装Windows系统!
- 12-22Windows系统安装方法
- 12-22Windows系统安装方法与技巧
- 12-22Windows系统安装教程详解
- 12-22如何正确安装Windows系统
- 12-22揭秘Windows系统安装的五大步骤,零基础也能快速上手!
- 12-22电脑小白也能学会Windows系统安装,看这篇就够了!
- 12-22Windows系统安装不求人,零基础也能轻松搞定!
阅读排行
推荐教程
- 12-22电脑小白也能学会!Windows系统安装教程详解
- 12-22别再求人重装!手把手教你如何自己安装Windows系统!
- 12-22手把手教你Windows系统安装方法
- 12-13u盘装系统有哪些常见问题
- 12-22Windows系统安装方法
- 12-13怎么在电脑PC上启动Windows11和Linux双系统
- 12-22Windows系统安装方法与技巧
- 12-22Windows系统安装教程方法
- 12-13笔记本重装Win11系统图文方法
- 12-13重装电脑ghost分区丢失只剩C盘怎么恢复






