win11重装系统图文教程
1、下载【小白一键重装系统】软件,然后打开可以看到界面如下图所示,点击我们要安装的windows11系统。
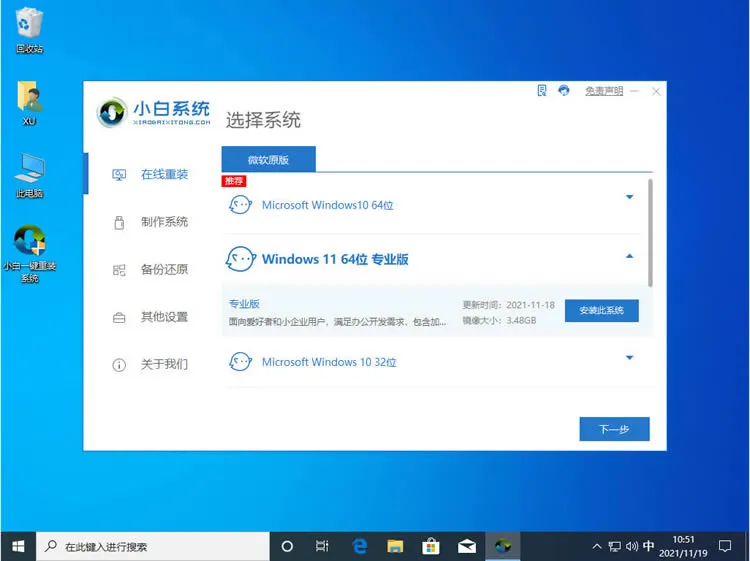
2、当然小白也会给我们提供一些系统软件,如果我们不需要的话可以不勾选,跳过此步骤。
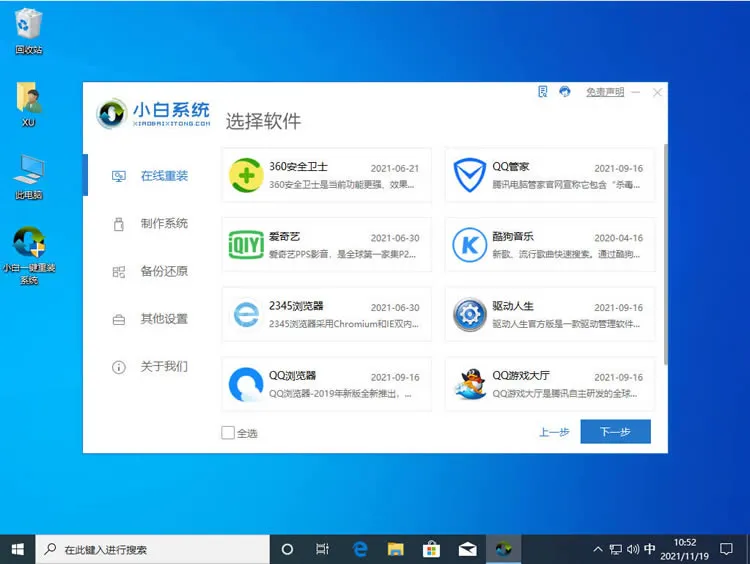
3、下一步就是我们耐心的等待系统镜像的下载了,下载期间要把安全软件关掉,并在保证电脑不断电断网。
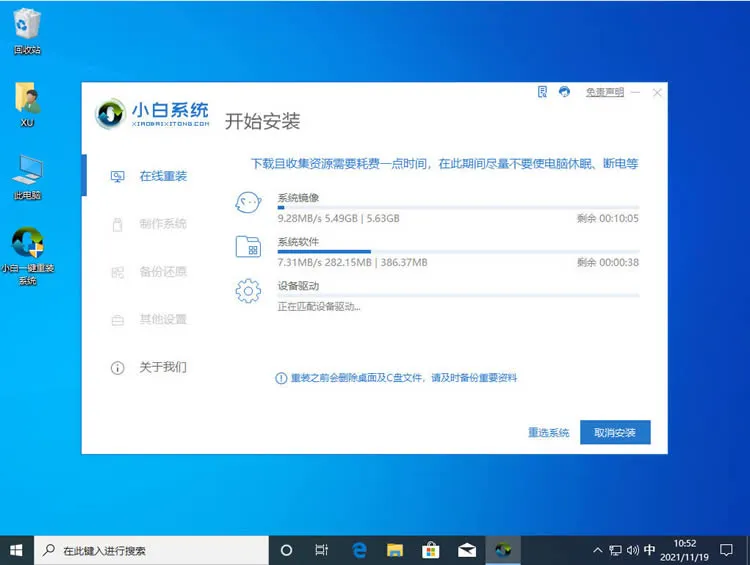
4、下载完成后部署电脑的系统环境,等待部署完成,我们需要点击立即重启。
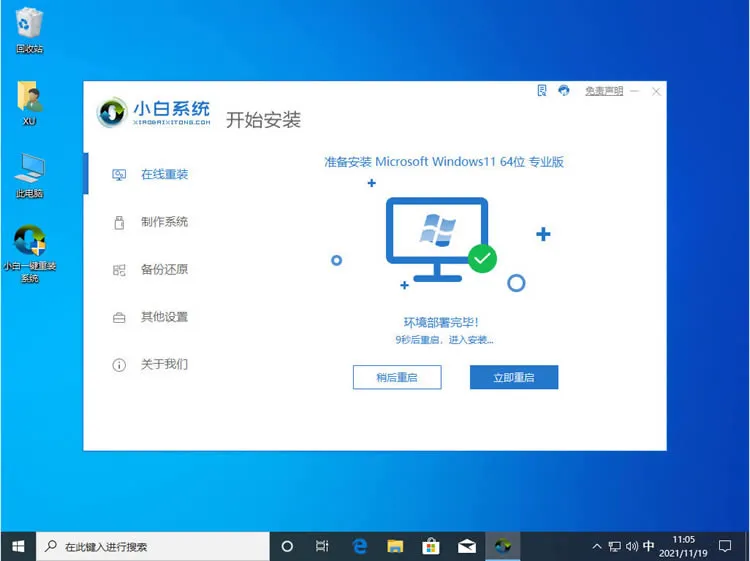
5、重启会进入到如下图所示页面,我们选择第二个进入小白的pe系统里面。
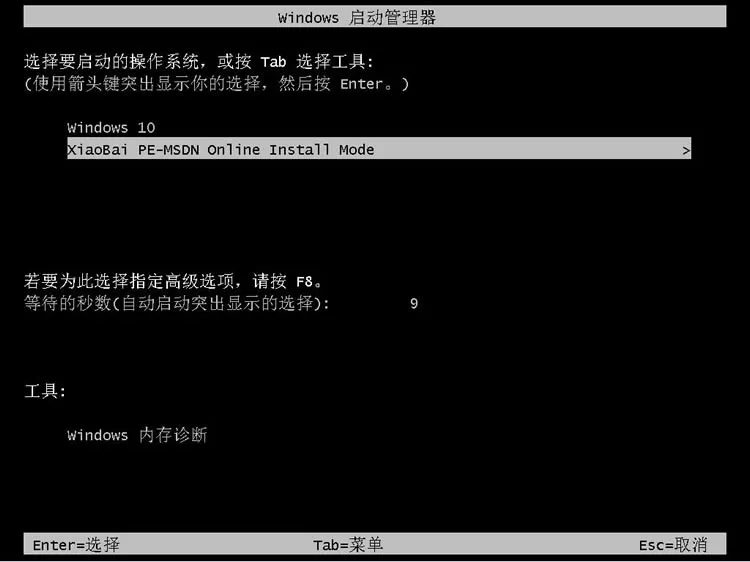
6、进入到pe系统里面之后,电脑会继续自动帮我们安装windows11系统。
7、我们只需要等待安装完成之后再次点击重启电脑就可以了。
8、重启电脑之后我们会进行一系列的设置,最后显示正在准备设备,这代表我们的系统快要安装成啦。
9、最后成功进入windows11系统桌面代表我们的windows11系统安装完成。
上一篇:怎么在电脑PC上启动Windows11和Linux双系统
栏 目:系统安装
本文标题:win11重装系统图文教程
本文地址:http://www.ziyuanwuyou.com/html/caozuoxitong/xitonganzhuang/3920.html
您可能感兴趣的文章
- 12-22 电脑系统重装方法
- 12-22Windows系统的安装方法!
- 12-22别再求人重装!手把手教你如何自己安装Windows系统!
- 12-22Windows系统安装方法
- 12-22Windows系统安装方法与技巧
- 12-22Windows系统安装教程详解
- 12-22如何正确安装Windows系统
- 12-22揭秘Windows系统安装的五大步骤,零基础也能快速上手!
- 12-22电脑小白也能学会Windows系统安装,看这篇就够了!
- 12-22Windows系统安装不求人,零基础也能轻松搞定!
阅读排行
推荐教程
- 12-22电脑小白也能学会!Windows系统安装教程详解
- 12-22别再求人重装!手把手教你如何自己安装Windows系统!
- 12-22手把手教你Windows系统安装方法
- 12-13u盘装系统有哪些常见问题
- 12-22Windows系统安装方法
- 12-13怎么在电脑PC上启动Windows11和Linux双系统
- 12-22Windows系统安装方法与技巧
- 12-22Windows系统安装教程方法
- 12-13笔记本重装Win11系统图文方法
- 12-13重装电脑ghost分区丢失只剩C盘怎么恢复






