怎么制作windows启动盘
怎么使用 U 盘来制作 Windows 启动盘,方法如下:
方法 1:使用 Media Creation Tool 制作 Windows 启动盘
微软官方提供了一款名为 Media Creation Tool 的小工具,可以轻松制作 Windows 10/11 启动 U 盘。使用方法如下:
1、下载 Media Creation Tool:根据需要,从微软官网下载Win11和Win10官方升级工具 Media Creation Tool。
2、运行 Media Creation Tool:下载完成后,双击运行。
3、接受条款和条件:在「声明和许可条款」页面,点击右下角的「接受」按钮。
4、创建安装介质:选择「为另一台电脑创建安装介质」,然后点击「下一步」。Windows 11 版本没有这一步。
选择「为另一台电脑创建安装介质」
5、选择 Windows 版本:取消勾选「对这台电脑使用推荐的选项」,手动选择 Windows 版本、语言和架构(Windows 11 没有 32 位版本),接着点击「下一步」。
Windows 10 选择版本、语言和架构
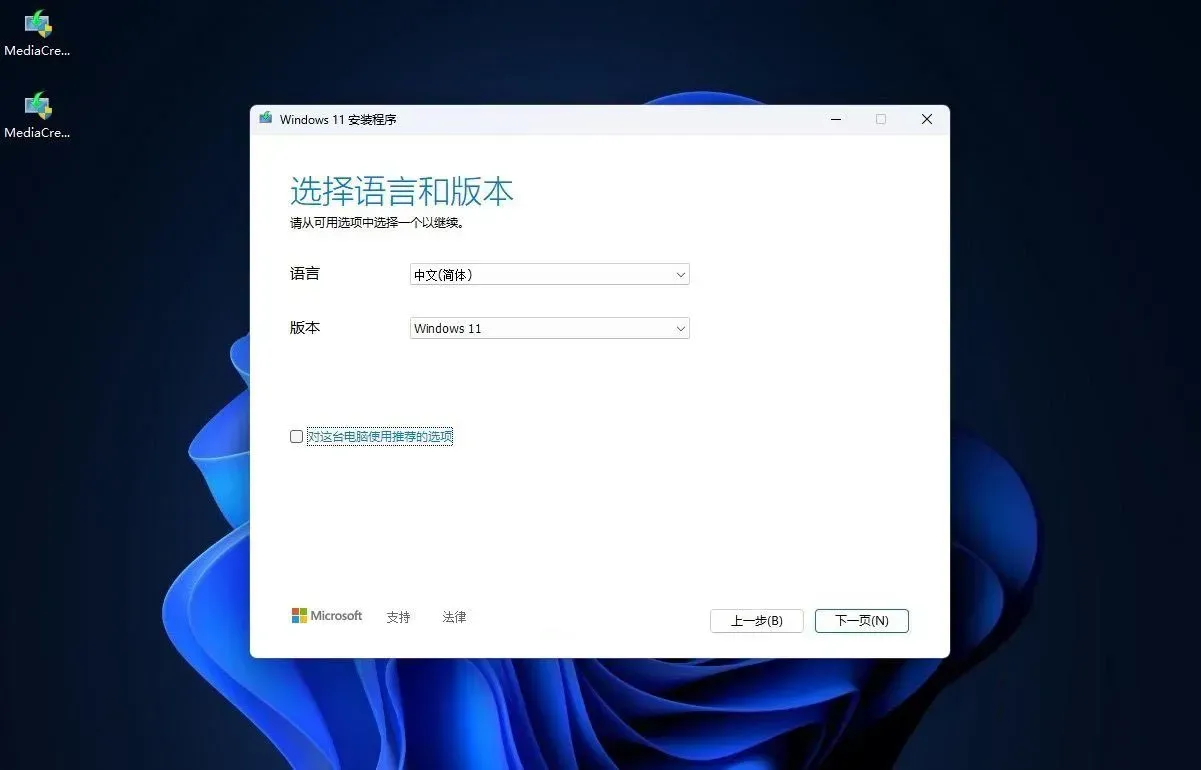
Windows 11 选择语言和版本
6、选择要使用的介质:选择「U 盘」,然后点击「下一步」。
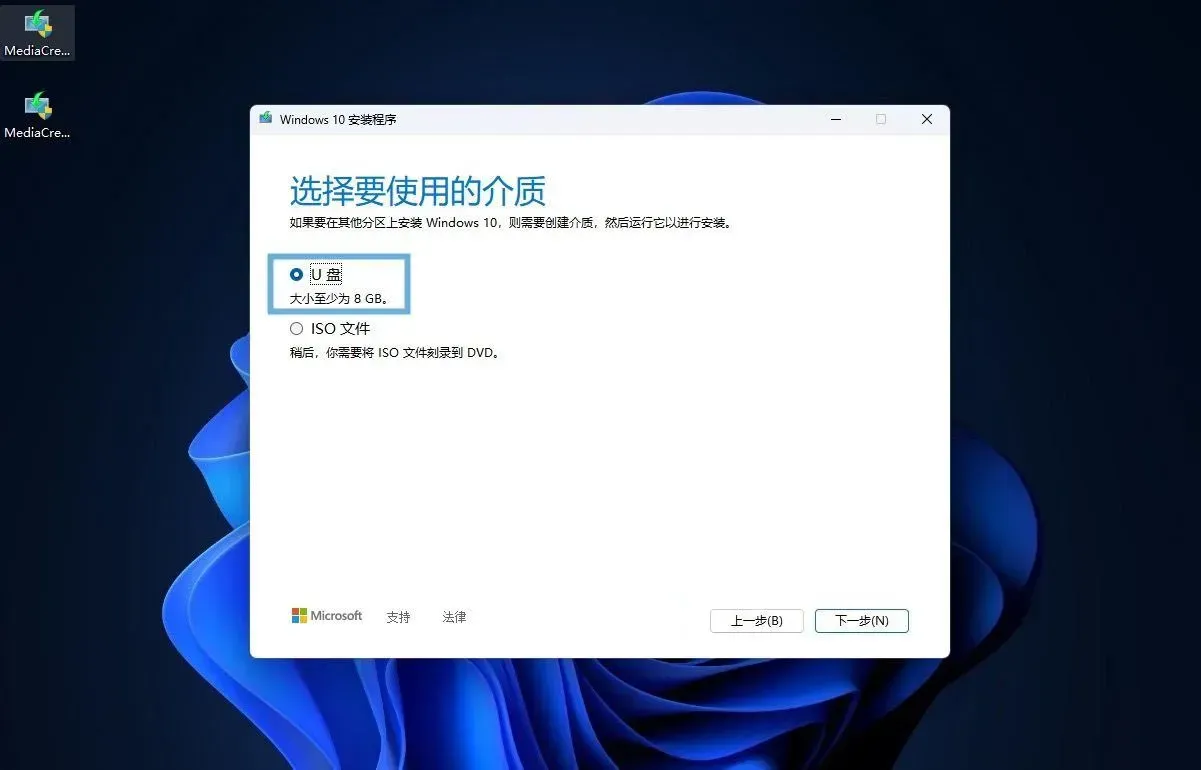
选择「U 盘」
7、选择 U 盘:指定你要使用的 U 盘,点击「下一步」。
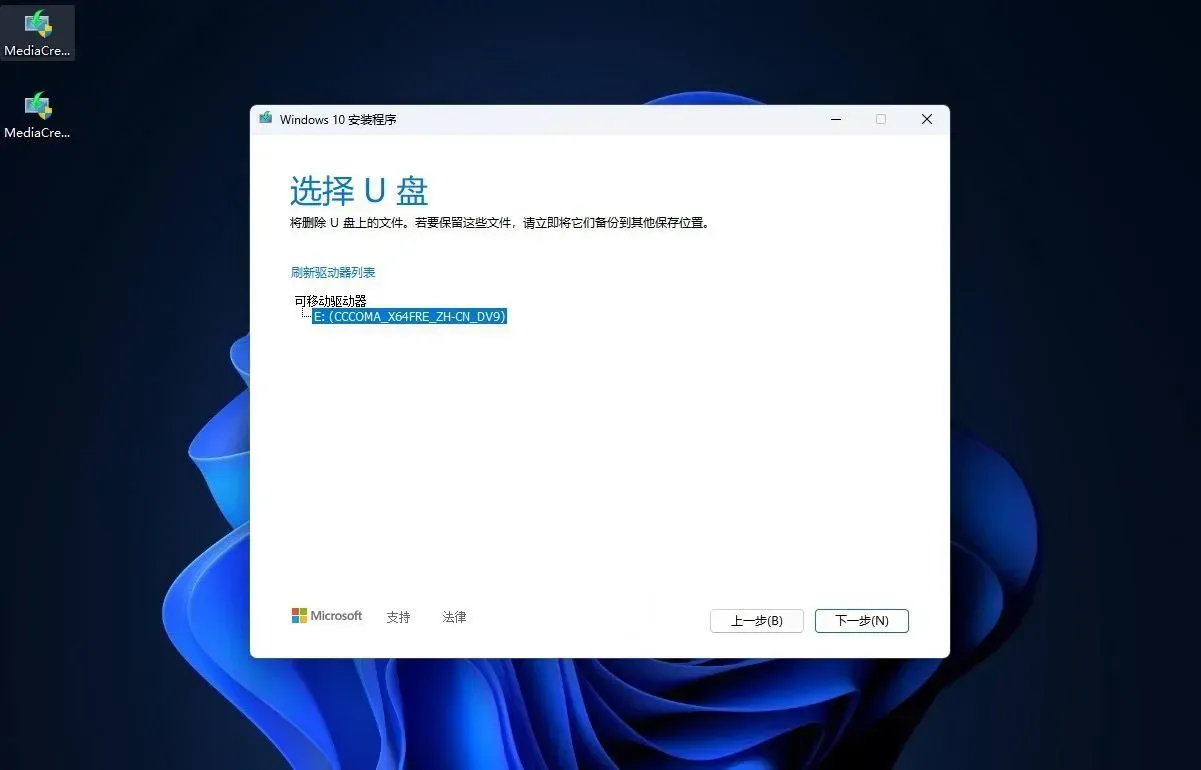
选择要写入的 U 盘
8、下载 Windows 并写入 U 盘:Media Creation Tool 将开始下载 Windows 10 或 Windows 11 并制作启动 U 盘。由于文件较大,下载可能需要一些时间,请耐心等待。写入启动盘将格式化你的 U 盘,请务必提前备份好重要数据!
9、完成制作:下载和写入完成后,点击「完成」按钮。
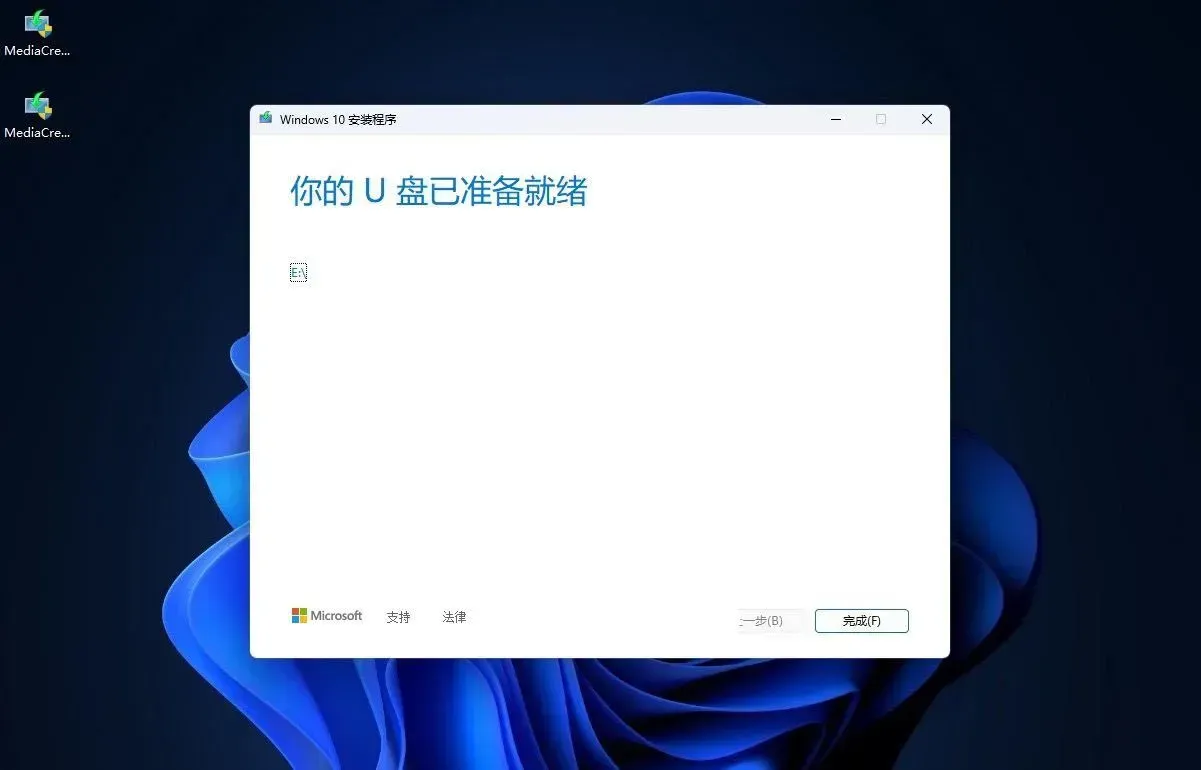
点击「完成」
10、安全弹出 U 盘:在拔出 U 盘前,请先点击任务栏上的 U 盘图标,然后选择「弹出」。
方法 2:使用 Rufus 制作 Windows 启动盘
除了微软官方的工具,Rufus 也是一款非常实用的第三方工具,可以用于制作多种操作系统的启动 U 盘,包括 Windows 10 和 Windows 11。
1、下载 Rufus:从 Rufus 官网下载最新版的 Rufus。推荐使用便携版,方便携带,或者直接下载我们提供的软件。
Rufus(重装系统U盘启动盘制作工具) v4.5 最新官方版。
2、运行 Rufus:下载完成后,双击运行。
3、选择 Windows 镜像:点击「选择」按钮,打开下载好的 Windows 10 或 Windows 11 镜像文件。
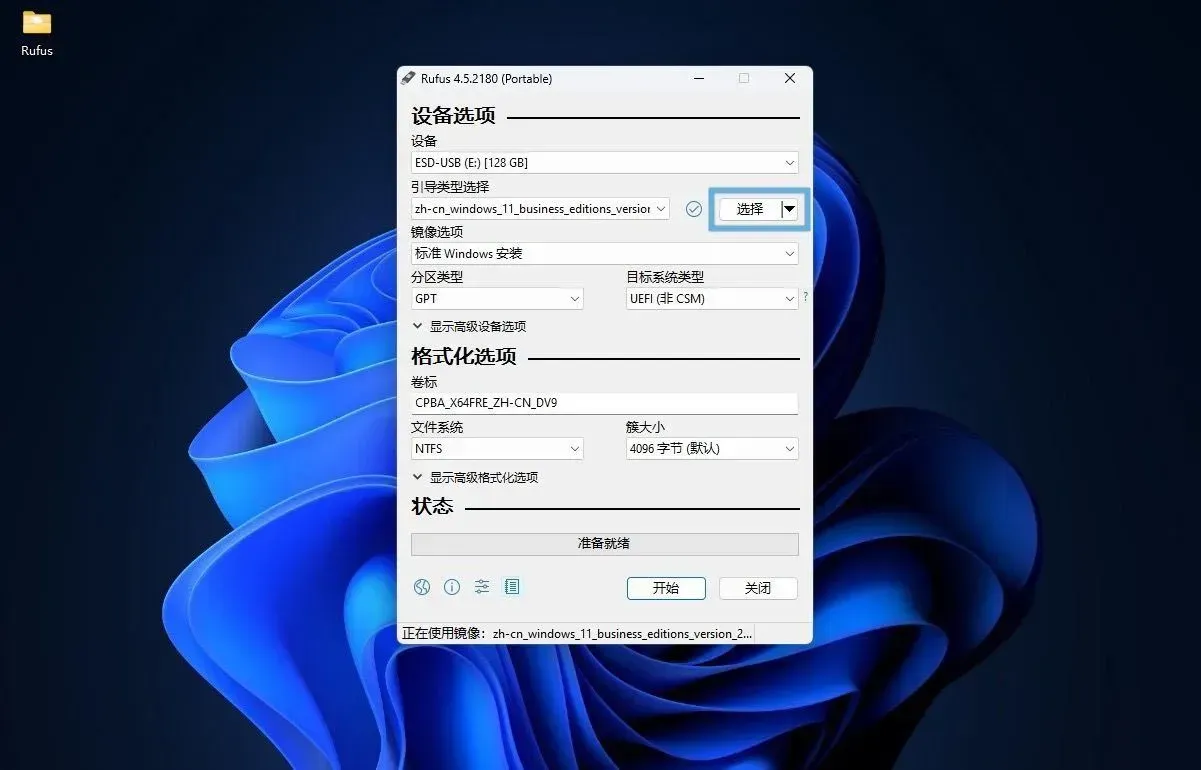
选择 Windows 镜像文件
4、设置以下配置:
设备:选择你的 U 盘。
- 引导类型选择:选择下载好的 Windows 安装镜像(ISO)。
- 镜像选项:「标准 Windows 安装」。
- 分区类型:「GPT」。
- 目标系统类型:UEFI(非 CSM)。
5、开始制作:点击「开始」按钮。
6、确认选项:使用 Windows 11 ISO 时,可以在弹出窗口中勾选以下选项:
- 移除对 4GB+ 内存、安全引导和 TPM 2.0 的要求
- 移除对登录微软账户的要求

自定义 Windows 安装
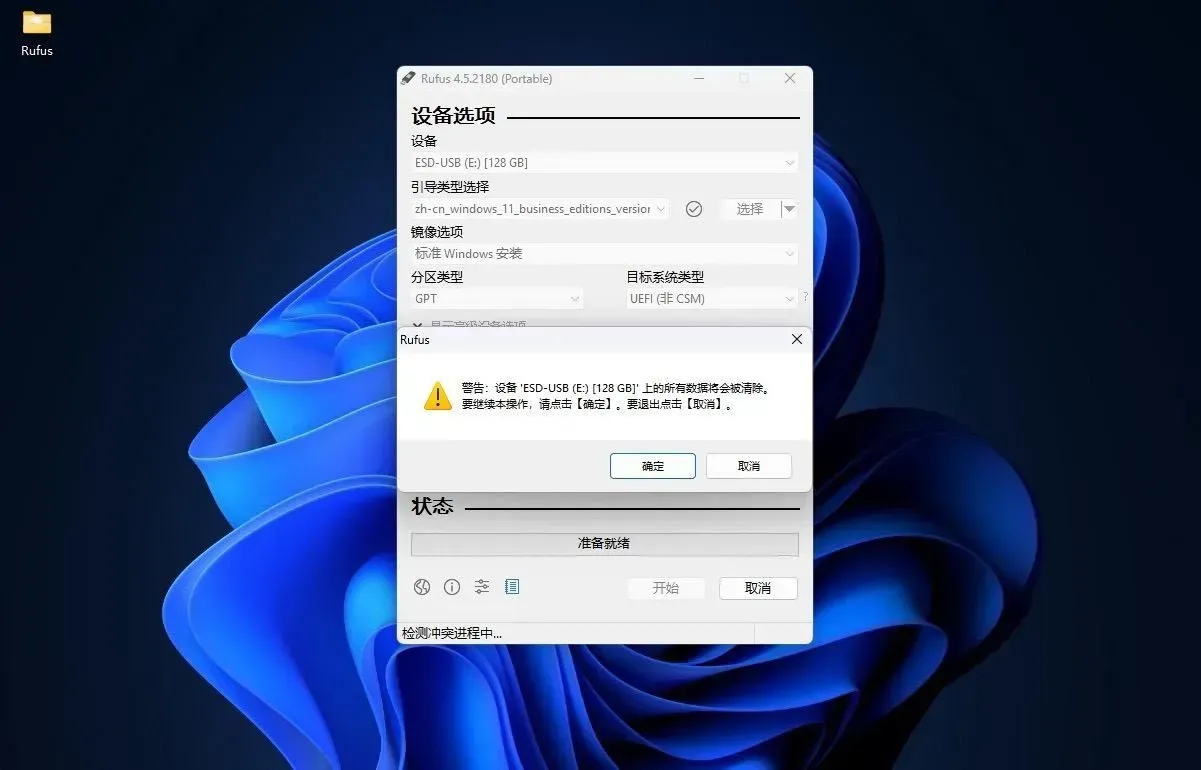
确定格式化并写入 U 盘
7、确认清除 U 盘:点击「OK」,再次点击「确定」,这将格式化 U 盘并开始写入数据。
写入启动盘将格式化你的 U 盘,请务必提前备份好重要数据!
8、完成制作:写入完成后,关闭 Rufus 工具。
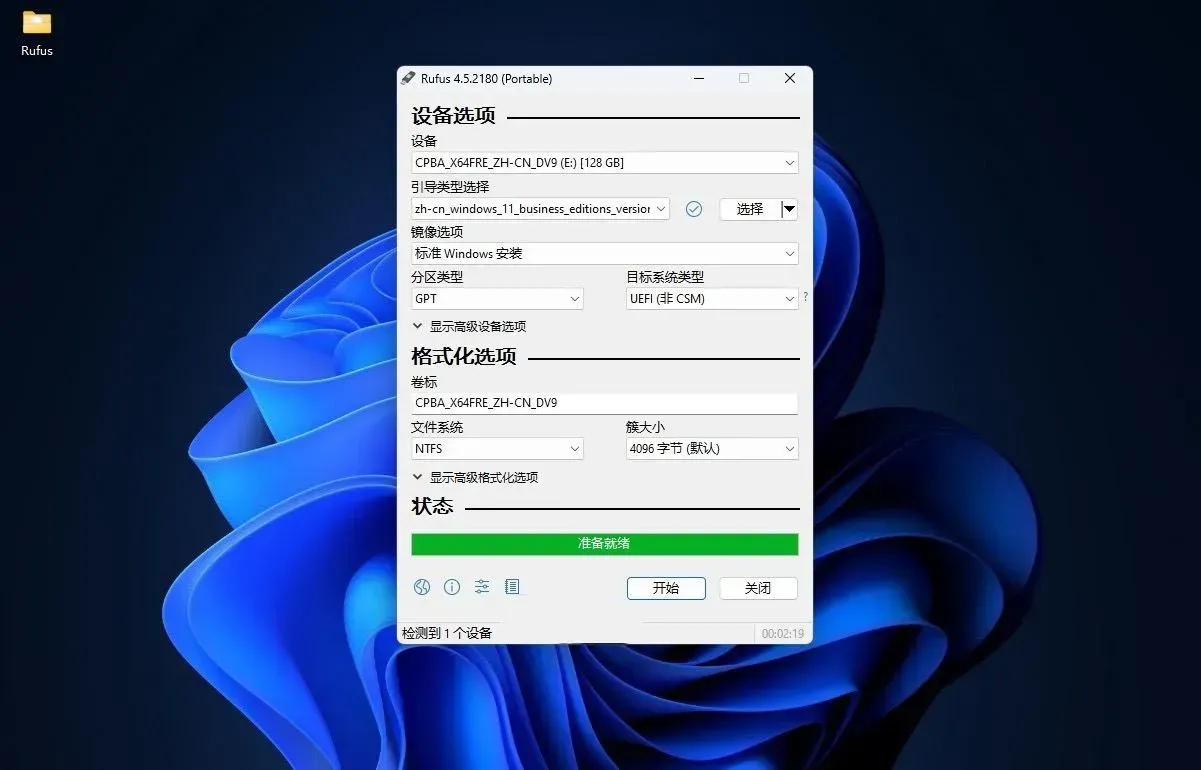
关闭 Rufus 窗口
9、安全弹出 U 盘:制作完成后,点击任务栏上的 U 盘图标,然后选择「弹出」即可。
您可能感兴趣的文章
阅读排行
推荐教程
- 12-21Windows 7配置详解:打造个性化系统体验
- 12-21Windows Server 2012性能优化设置:提高服务器运行效率的秘诀
- 12-13Win11压缩文件乱码解决方案
- 12-21Windows 7输入法设置与优化指南
- 12-21Windows 11电源管理设置技巧,助你更省电!
- 12-13 win7更改复制黏贴快捷键的教程
- 12-21Windows 11配置升级攻略,让你的电脑焕然一新!
- 12-21Windows 11系统清理大全:让你的电脑焕然一新!
- 12-13注册表被禁用及启用方法
- 12-21Windows Server 2012负载均衡配置教程:提高服务器性能的关键技术






